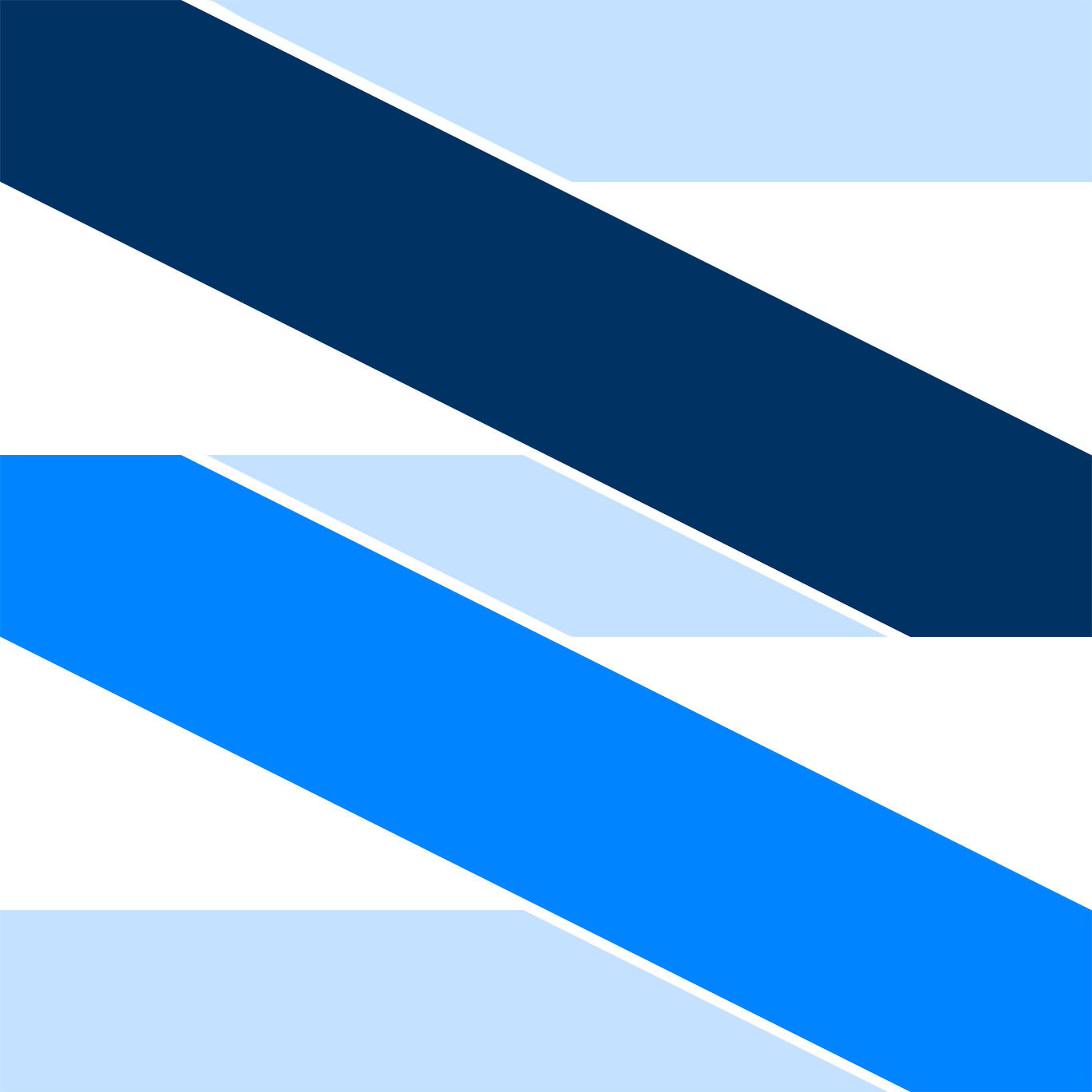
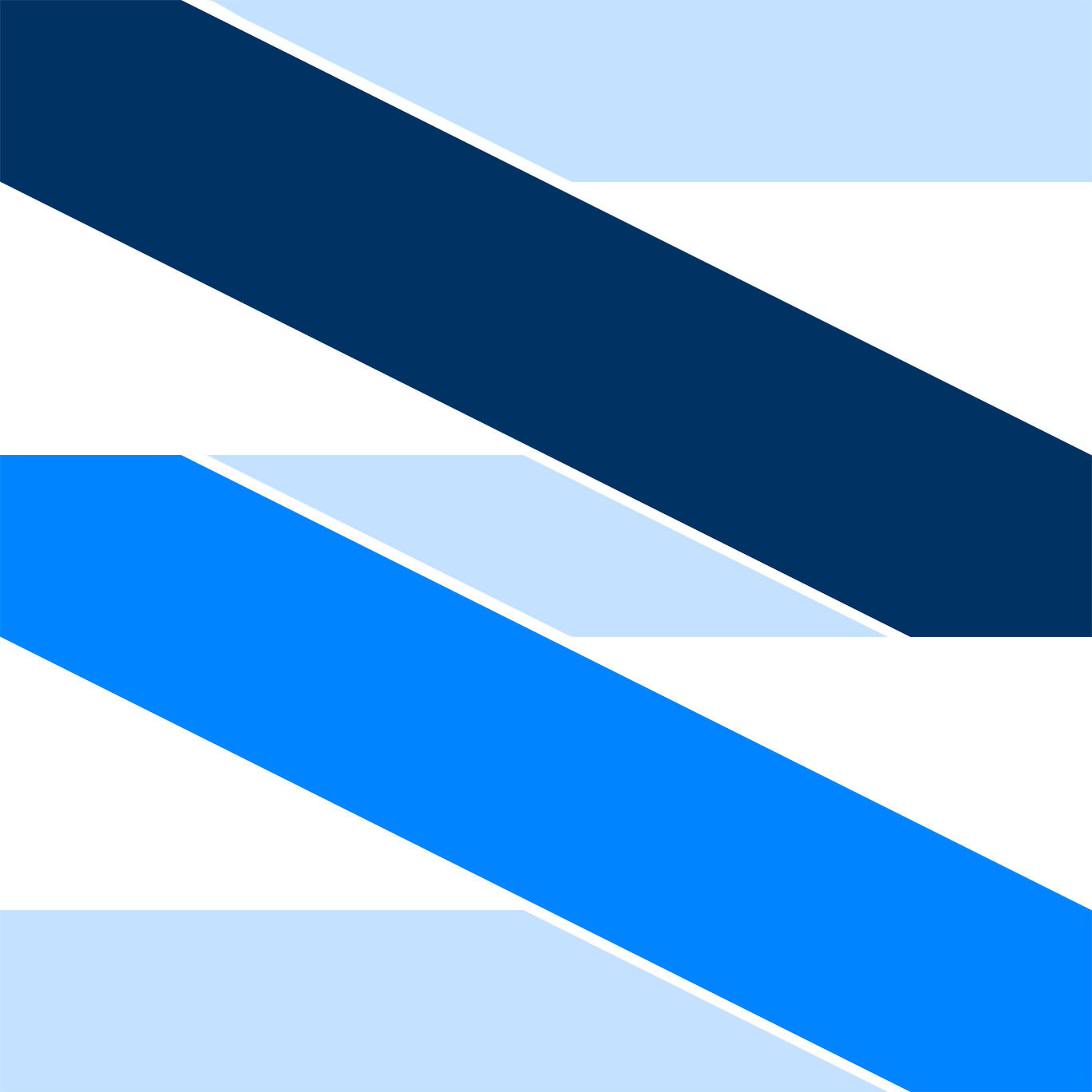
Lo sapevi?
Hai mai considerato che scegliere ServerEasy per la gestione della tua rete aziendale potrebbe offrirti numerosi vantaggi, tra cui maggiore sicurezza, affidabilità e supporto esperto?
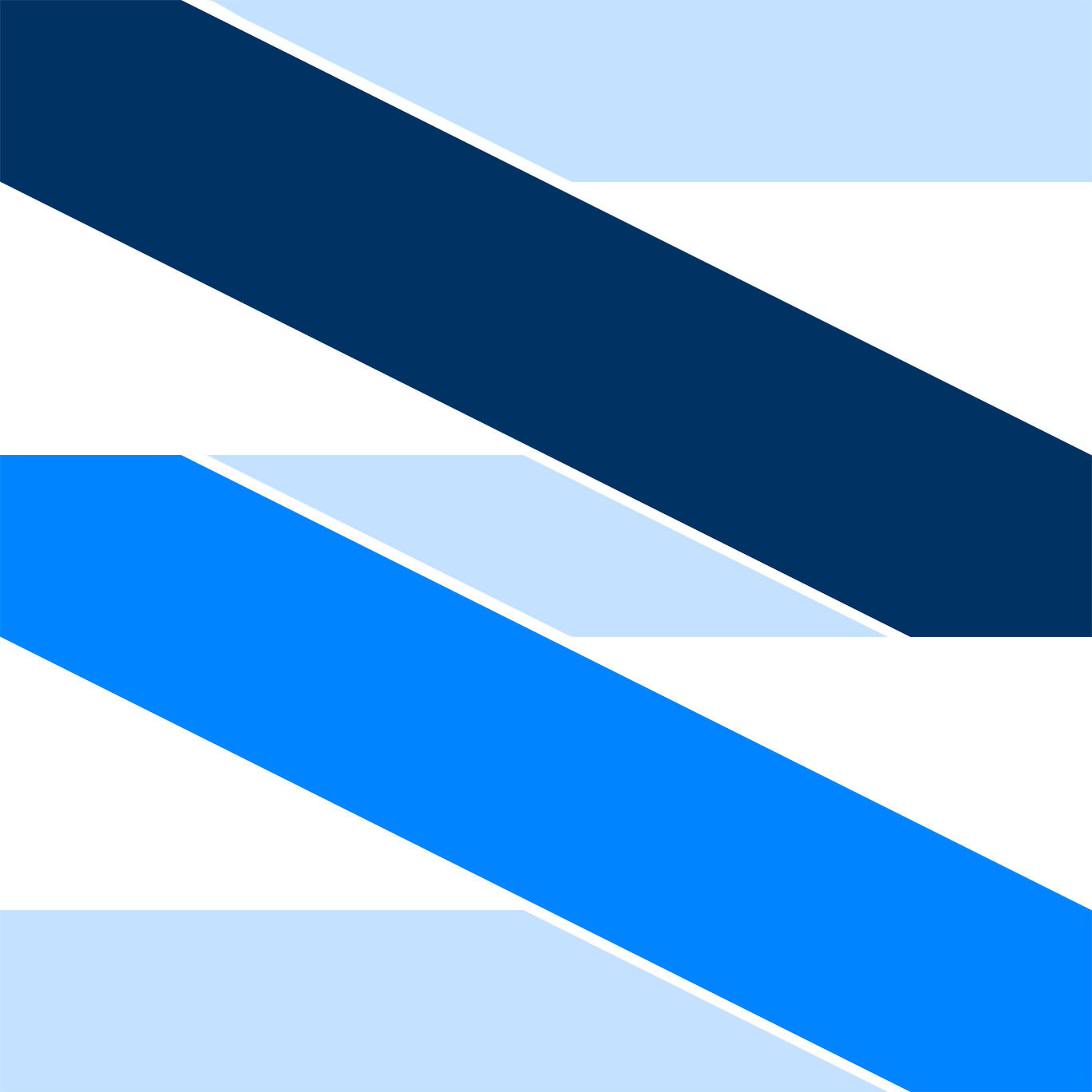
Hai mai considerato che scegliere ServerEasy per la gestione della tua rete aziendale potrebbe offrirti numerosi vantaggi, tra cui maggiore sicurezza, affidabilità e supporto esperto?